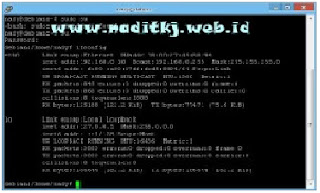Perintah-Perintah Iptables
Untuk melihat apakah di dalam sistem kita sudah terinstal paket-paket iptables, ketikkan perintah berikut:
# rpm -qa | grep iptables
Jika memang belum terinstal, ketikkan perintah berikut:
# yum -y install iptables*
Agar iptables dapat berjalan otomatis setelah restart, gunakan perintah:
# chkconfig iptables on
Untuk melihat status iptables, gunakan perintah:
# service iptables status
Untuk menyalakan iptables, gunakan perintah:
# /etc/init.d/iptables start
Untuk mematikan iptables, gunakan perintah:
# /etc/init.d/iptables stop
Untuk merestart iptables, gunakan perintah:
# /etc/init.d/iptables restart
Sebelum melangkah lebih lanjut, pastikan firewall di sistem kita di
enable yaitu dengan cara ketik setup lalu pilih Firewall configuration.
Setelah itu, pada bagian Security Level beri tanda bintang pada item
Enabled lalu pilih tombol OK.
Jumat, 21 Desember 2012
Definisi IPTables dan Aur Paket Data
Pengertian IPTables
IpTables adalah salah satu aplikasi linux, yang berfungsi untuk firewall. Kegunaanya untuk memfiltering semua data yang melewatinya. Dengan aplikasi ini, kita bisa memblokir data yang masuk, atau mengijinkan data yang keluar. Selain IpTables, juga bisa menggunakan shorewall.
Seperti namanya, firewall atau tembok api yang melindungi jaringan lokal dari jaringan luar atau Internet. Untuk mencegah ulah para cracker yang ingin meretas ke suatu sistem jaringan.
Firewall ada yang berbentuk piranti lunak (software). Dan ada juga yang berbentuk piranti keras, yang sudah di implementasikan kedalam sistemnya. Router juga termasuk dalam firewall.
Alur Paket Data
membahas prinsip dasar firewall iptables, mengelola akses internet berdasarkan alamat IP,port aplikasi dan MAC address. Firewall IPTables packet filtering memiliki tiga aturan (policy), yaitu:
• INPUT
Mengatur paket data yang memasuki firewall dari arah intranet maupun internet. kita bisa mengelolakomputer mana saja yang bisa mengakses firewall. misal: hanya komputer IP 192.168.1.100 yang bisa SSHke firewall dan yang lain tidak boleh.
• OUTPUT
Mengatur paket data yang keluar dari firewall ke arah intranet maupun internet. Biasanya output tidak diset,karena bisa membatasi kemampuan firewall itu sendiri.
• FORWARD
Mengatur paket data yang melintasi firewall dari arah internet ke intranet maupun sebaliknya. Policy forward paling banyak dipakai saat ini untuk mengatur koneksi internet berdasarkan port, mac address dan alamat IP Selain aturan (policy) firewall iptables juga mempunyai parameter yang disebut dengan TARGET, yaitu status yang menentukkan koneksi di iptables diizinkan lewat atau tidak. TARGET ada tiga macam yaitu:
a. ACCEPT
Akses diterima dan diizinkan melewati firewall
b.REJECT
Akses ditolak, koneksi dari komputer klien yang melewati firewall langsung terputus, biasanya terdapatpesan “Connection Refused”. Target Reject tidak menghabiskan bandwidth internet karena akses langsung ditolak, hal ini berbeda dengan DROP.
c.DROP
Akses diterima tetapi paket data langsung dibuang oleh kernel, sehingga pengguna tidak mengetahui kalau koneksinya dibatasi oleh firewall, pengguna melihat seakan – akan server yang dihubungi mengalami permasalahan teknis. Pada koneksi internet yang sibuk dengan trafik tinggi Target Drop sebaiknya jangan digunakan.
1. a. Memblok paket yang datang dari sebuah IP
# iptables -I INPUT -s 192.168.0.149 -j REJECT
Peritah di atas digunakan untuk memblok paket dari IP 192.168.0.149. Ada 2 opsi yang digunakan sebenarnya yaitu DROP dan REJECT. Perbedaan dari keduanya adalah kalau REJECT, perintah ini akan memblok paket namun akan memberitahukan bahwa paket tersebut ditolak. Sedangkan kalau DROP, perintah ini akan memblok paket namun tidak diberitahu apakah paket tersebut
b. Memblok paket yang keluar dari sebuah IP
iptables -A OUTPUT -p tcp -d 192.168.10.2 -j DROP
2.Menutup Port
# iptables -A INPUT -p tcp --dport 22 -j REJECT
Perintah di atas memblok port 22 yang biasa digunakan untuk ssh
# iptables -A INPUT -p tcp -i eth0 --dport 23 -j REJECT
Perintah di atas memblok port 22 yang biasa digunakan untuk telnet
# iptables -I INPUT -s 192.168.0.250 -p tcp --dport 23 -j REJECT
Perintah di atas untuk memblok service telnet dari IP 192.168.0.250
3. Membuat Dropped Log file.
iptables -A INPUT -m limit --limit 5/min -j LOG --log-prefix "PORT 80 DROP: " --log-level 7
iptables -A INPUT -p tcp --destination-port 80 -j DROP
4. Menghapus iptables
# iptables -D INPUT 3
Menghapus iptables pada tabel input di baris ke 3
# iptables -F
Menghapus seluruh iptables
# iptables -F FORWARD
IpTables adalah salah satu aplikasi linux, yang berfungsi untuk firewall. Kegunaanya untuk memfiltering semua data yang melewatinya. Dengan aplikasi ini, kita bisa memblokir data yang masuk, atau mengijinkan data yang keluar. Selain IpTables, juga bisa menggunakan shorewall.
Seperti namanya, firewall atau tembok api yang melindungi jaringan lokal dari jaringan luar atau Internet. Untuk mencegah ulah para cracker yang ingin meretas ke suatu sistem jaringan.
Firewall ada yang berbentuk piranti lunak (software). Dan ada juga yang berbentuk piranti keras, yang sudah di implementasikan kedalam sistemnya. Router juga termasuk dalam firewall.
Alur Paket Data
membahas prinsip dasar firewall iptables, mengelola akses internet berdasarkan alamat IP,port aplikasi dan MAC address. Firewall IPTables packet filtering memiliki tiga aturan (policy), yaitu:
• INPUT
Mengatur paket data yang memasuki firewall dari arah intranet maupun internet. kita bisa mengelolakomputer mana saja yang bisa mengakses firewall. misal: hanya komputer IP 192.168.1.100 yang bisa SSHke firewall dan yang lain tidak boleh.
• OUTPUT
Mengatur paket data yang keluar dari firewall ke arah intranet maupun internet. Biasanya output tidak diset,karena bisa membatasi kemampuan firewall itu sendiri.
• FORWARD
Mengatur paket data yang melintasi firewall dari arah internet ke intranet maupun sebaliknya. Policy forward paling banyak dipakai saat ini untuk mengatur koneksi internet berdasarkan port, mac address dan alamat IP Selain aturan (policy) firewall iptables juga mempunyai parameter yang disebut dengan TARGET, yaitu status yang menentukkan koneksi di iptables diizinkan lewat atau tidak. TARGET ada tiga macam yaitu:
a. ACCEPT
Akses diterima dan diizinkan melewati firewall
b.REJECT
Akses ditolak, koneksi dari komputer klien yang melewati firewall langsung terputus, biasanya terdapatpesan “Connection Refused”. Target Reject tidak menghabiskan bandwidth internet karena akses langsung ditolak, hal ini berbeda dengan DROP.
c.DROP
Akses diterima tetapi paket data langsung dibuang oleh kernel, sehingga pengguna tidak mengetahui kalau koneksinya dibatasi oleh firewall, pengguna melihat seakan – akan server yang dihubungi mengalami permasalahan teknis. Pada koneksi internet yang sibuk dengan trafik tinggi Target Drop sebaiknya jangan digunakan.
1. a. Memblok paket yang datang dari sebuah IP
# iptables -I INPUT -s 192.168.0.149 -j REJECT
Peritah di atas digunakan untuk memblok paket dari IP 192.168.0.149. Ada 2 opsi yang digunakan sebenarnya yaitu DROP dan REJECT. Perbedaan dari keduanya adalah kalau REJECT, perintah ini akan memblok paket namun akan memberitahukan bahwa paket tersebut ditolak. Sedangkan kalau DROP, perintah ini akan memblok paket namun tidak diberitahu apakah paket tersebut
b. Memblok paket yang keluar dari sebuah IP
iptables -A OUTPUT -p tcp -d 192.168.10.2 -j DROP
2.Menutup Port
# iptables -A INPUT -p tcp --dport 22 -j REJECT
Perintah di atas memblok port 22 yang biasa digunakan untuk ssh
# iptables -A INPUT -p tcp -i eth0 --dport 23 -j REJECT
Perintah di atas memblok port 22 yang biasa digunakan untuk telnet
# iptables -I INPUT -s 192.168.0.250 -p tcp --dport 23 -j REJECT
Perintah di atas untuk memblok service telnet dari IP 192.168.0.250
3. Membuat Dropped Log file.
iptables -A INPUT -m limit --limit 5/min -j LOG --log-prefix "PORT 80 DROP: " --log-level 7
iptables -A INPUT -p tcp --destination-port 80 -j DROP
4. Menghapus iptables
# iptables -D INPUT 3
Menghapus iptables pada tabel input di baris ke 3
# iptables -F
Menghapus seluruh iptables
# iptables -F FORWARD
Firewall dan Letak pada Jaringan LAN & WAN
Pengertian Firewall
Firewall digunakan untuk melindungi atau membatasi akses komputer
atau jaringan ke dunia luar, seperti internet. Salah satu firewall yang sering digunakan adalah iptables yang ada didalam sistem operasi linux.
Fungsi Firewall
1. Mengontrol dan mengawasi paket data yang mengalir di jaringan Firewall harus dapat mengatur, memfilter dan mengontrol lalu lintas data yang diizin untuk mengakses jaringan privat yang dilindungi firewall. Firewall harus dapat melakukan pemeriksaan terhadap paket data yang akan melawati jaringan privat. Beberapa kriteria yang dilakukan firewall apakah memperbolehkan paket data lewati atau tidak, antara lain Alamat IP dari komputer sumber
2. Port TCP/UDP sumber dari sumber.
3. Alamat IP dari komputer tujuan.
4. Port TCP/UDP tujuan data pada komputer tujuan
5. Informasi dari header yang disimpan dalam paket data.
2. Melakukan autentifikasi terhadap akses.
3. Applikasi proxy Firewall mampu memeriksa lebih dari sekedar header dari paket data, kemampuan ini menuntut firewall untuk mampu mendeteksi protokol aplikasi tertentu yang spesifikasi.
4. Mencatat setiap transaksi kejadian yang terjadi di firewall. Ini Memungkinkan membantu sebagai pendeteksian dini akan penjebolan jaringan.
Letaknya pada jaringan LAN dan WAN
Bila ditinjau dari peran server di kedua tipe jaringan tersebut, maka server di jaringan tipe peer to peer diistilahkan non-dedicated server, karena server tidak berperan sebagai server murni melainkan sekaligus dapat berperan sebagai workstation.
Keunggulan ;
1. Antar komputer dalam jaringan dapat saling berbagi-pakai fasilitas yang dimilikinya seperti:
harddisk, drive, fax/modem, printer.
2. Biaya operasional relatif lebih murah dibandingkan dengan tipe jaringan client-server, salah
satunya karena tidak memerlukan adanya server yang memiliki kemampuan khusus untuk
mengorganisasikan dan menyediakan fasilitas jaringan.
3. Kelangsungan kerja jaringan tidak tergantung pada satu server. Sehingga bila salah satu
komputer/peer mati atau rusak, jaringan secara keseluruhan tidak akan mengalami gangguan.
Kelemahan :
1. Troubleshooting jaringan relatif lebih sulit, karena pada jaringan tipe peer to peer setiap komputer
dimungkinkan untuk terlibat dalam komunikasi yang ada. Di jaringan client-server, komunikasi
adalah antara server dengan workstation.
2. Sistem keamanan jaringan ditentukan oleh masing-masing user dengan mengatur keamanan
masing-masing fasilitas yang dimiliki.
3. Karena data jaringan tersebar di masing-masing komputer dalam jaringan, maka backup harus
dilakukan oleh masing-masing komputer tersebut.
Firewall digunakan untuk melindungi atau membatasi akses komputer
atau jaringan ke dunia luar, seperti internet. Salah satu firewall yang sering digunakan adalah iptables yang ada didalam sistem operasi linux.
Fungsi Firewall
1. Mengontrol dan mengawasi paket data yang mengalir di jaringan Firewall harus dapat mengatur, memfilter dan mengontrol lalu lintas data yang diizin untuk mengakses jaringan privat yang dilindungi firewall. Firewall harus dapat melakukan pemeriksaan terhadap paket data yang akan melawati jaringan privat. Beberapa kriteria yang dilakukan firewall apakah memperbolehkan paket data lewati atau tidak, antara lain Alamat IP dari komputer sumber
2. Port TCP/UDP sumber dari sumber.
3. Alamat IP dari komputer tujuan.
4. Port TCP/UDP tujuan data pada komputer tujuan
5. Informasi dari header yang disimpan dalam paket data.
2. Melakukan autentifikasi terhadap akses.
3. Applikasi proxy Firewall mampu memeriksa lebih dari sekedar header dari paket data, kemampuan ini menuntut firewall untuk mampu mendeteksi protokol aplikasi tertentu yang spesifikasi.
4. Mencatat setiap transaksi kejadian yang terjadi di firewall. Ini Memungkinkan membantu sebagai pendeteksian dini akan penjebolan jaringan.
Letaknya pada jaringan LAN dan WAN
Bila ditinjau dari peran server di kedua tipe jaringan tersebut, maka server di jaringan tipe peer to peer diistilahkan non-dedicated server, karena server tidak berperan sebagai server murni melainkan sekaligus dapat berperan sebagai workstation.
Keunggulan ;
1. Antar komputer dalam jaringan dapat saling berbagi-pakai fasilitas yang dimilikinya seperti:
harddisk, drive, fax/modem, printer.
2. Biaya operasional relatif lebih murah dibandingkan dengan tipe jaringan client-server, salah
satunya karena tidak memerlukan adanya server yang memiliki kemampuan khusus untuk
mengorganisasikan dan menyediakan fasilitas jaringan.
3. Kelangsungan kerja jaringan tidak tergantung pada satu server. Sehingga bila salah satu
komputer/peer mati atau rusak, jaringan secara keseluruhan tidak akan mengalami gangguan.
Kelemahan :
1. Troubleshooting jaringan relatif lebih sulit, karena pada jaringan tipe peer to peer setiap komputer
dimungkinkan untuk terlibat dalam komunikasi yang ada. Di jaringan client-server, komunikasi
adalah antara server dengan workstation.
2. Sistem keamanan jaringan ditentukan oleh masing-masing user dengan mengatur keamanan
masing-masing fasilitas yang dimiliki.
3. Karena data jaringan tersebar di masing-masing komputer dalam jaringan, maka backup harus
dilakukan oleh masing-masing komputer tersebut.
squid3 pada linux ubuntu 12.04
Pertama-tama kita Instal terlebih dahulu squid 3 pada ubuntu server kita, dengan menggunakan perintah :
Sudo apt-get install squid3
Lalu Setelah proses instalasi selesai masuk ke dalam direktori squid3 dengan menggunakan perintah :
cd /etc/squid3
kemudian lanjutkan dengan perintah mengcopy squid.conf.origin dan ganti namanya dengan squid.conf, adapun perintah yang digunakan yaitu :
cp squid.conf.origin squid.conf
Setelah proses pengcopyan file selesai selanjutnya lakukan konfigurasi di dalam squid.conf tersebut, dengan menggunakan perintah :
sudo nano /etc/squid3/squid.conf
kemudian cari http port 3128, http_access allow localhost, dan acl localnet src 192.168.0.0/16 hilangkan tanda # didepannya, jika semuanya telah dihilangkan save dan keluar dari jendela konfigurasi.
Jika konfigurasi squid3 telah selesai restart squid3 dengan perintah :
sudo /etc/init.d/squid3 restart
Selanjutnya hubungkan komputer clien dengan komputer server dengan menggunakan kartu jaringan 1 buah lagi setting ip pada kedua komputer tersebut dalam 1 kelas ip yang sama.
Jika telah selesai tes dengan perintah ping. Pastikan kedua komputer telah terhubung dengan mendapatkan balasan reply. jika telah terhubung ketikkan perintah berikut di komputer server
sudo tail -f /var/log/squid3/access.log
Jika selesai setting proxy pada komputer clien dengan ip yang terdapat pada komputer server dan dengan port 3128 yang di konfigurasi pada squid3 tadi. Jika selesai, lakukan browser pada alamat tertentu pada komputer client jika konfigurasi benar maka akan alamat tersebut akan tampil pada komputer server.
Sudo apt-get install squid3
Lalu Setelah proses instalasi selesai masuk ke dalam direktori squid3 dengan menggunakan perintah :
cd /etc/squid3
kemudian lanjutkan dengan perintah mengcopy squid.conf.origin dan ganti namanya dengan squid.conf, adapun perintah yang digunakan yaitu :
cp squid.conf.origin squid.conf
Setelah proses pengcopyan file selesai selanjutnya lakukan konfigurasi di dalam squid.conf tersebut, dengan menggunakan perintah :
sudo nano /etc/squid3/squid.conf
kemudian cari http port 3128, http_access allow localhost, dan acl localnet src 192.168.0.0/16 hilangkan tanda # didepannya, jika semuanya telah dihilangkan save dan keluar dari jendela konfigurasi.
Jika konfigurasi squid3 telah selesai restart squid3 dengan perintah :
sudo /etc/init.d/squid3 restart
Selanjutnya hubungkan komputer clien dengan komputer server dengan menggunakan kartu jaringan 1 buah lagi setting ip pada kedua komputer tersebut dalam 1 kelas ip yang sama.
Jika telah selesai tes dengan perintah ping. Pastikan kedua komputer telah terhubung dengan mendapatkan balasan reply. jika telah terhubung ketikkan perintah berikut di komputer server
sudo tail -f /var/log/squid3/access.log
Jika selesai setting proxy pada komputer clien dengan ip yang terdapat pada komputer server dan dengan port 3128 yang di konfigurasi pada squid3 tadi. Jika selesai, lakukan browser pada alamat tertentu pada komputer client jika konfigurasi benar maka akan alamat tersebut akan tampil pada komputer server.
Kamis, 06 Desember 2012
Web Server (APACHE & PHP) di Ubuntu 12.04
ok mas brow dan mbag brow kita lanjut lagi dengan materi berjudul Web Server (APACHE & PHP) di Ubuntu 12.04
ok langsung lanjut ke TKP brow :
WEB SERVER pada Linux Ubuntu 12.04 dengan menggunakan Apache.
Web server adalah software server
yang menjadi tulang belakang dari World Wide Web (www). Web server menunggu
permintaan dari client yang menggunakan browser seperti netscape navigator,
internet explorer, Mozilla, dan program browser lainnya. Jika ada permintaan
dari browser, maka web server akan memproses permintaan itu dan kemudian
memberikan hasil prosesnya berupa data yang diinginkan kembali ke browser. Data
ini mempunyai format standar yang disebut dengan format SGML (Standard General
Markup Language). Dimana data yang berupa format ini kemudian akan ditampilkan
oleh browser sesuai dengan kemampuan browser itu. Contohnya ialah bila data
yang dikirim berupa data gambar maka browser yang hanya mampu menampilkan text
(misalnya lynx) tidak akan mampu menampilkannya dan jika ada akan menampilkan
alternatifnya saja.
Tapi untuk saat ini umumnya para
pengguna internet lebih banyak menggunakan format HTML (Hyper Text Markup
Language) karena penggunaanya yang sederhana dan mudah untuk dipelajari. Kata
Hyper Text disana mempunyai arti bahwa seorang pengguna internet dengan web browsernya
dapat membuka dan membaca dokumen-dokumen yang ada dalam komputernya atau
bahkan komputer yang jauh tempatnya sekalipun.
Apache merupakan salah satu
software gratis yang mempunyai dukungan teknis dan dokumentasi yang lengkap
untuk pembuatan web server. Web server apache ini mempunyai kelebihan yaitu :
- Apache termasuk dalam kategori freeware (software gratisan)
- Apache mudah sekali proses instalasinya jika disbandingkan dengan web server lainnya seperti NCSA, IIS, dan lain-lain.
Selain kelebihan tersebut apache
juga mendukung penambahan modul-modul, diantaranya modul yang sering digunakan
yaitu PHP. PHP (Personal Home Page Tool) adalah salah satu jenis alat yang
digunakan untuk membuat halaman web anda menjadi lebih menarik, lebih aman, dan
lebih dinamik. Pada dasarnya PHP hamper mirip dengan script yang lainnya
seperti asp, Javascript, Visual Basil atau yang lainnya. Keuntungan dari PHP
ini yaitu tidak diperlukan tambahan pada sisi webclient seperti halnya
Javascript dan Visual Basil Script, sehingga lebih mudah penggunaanya.
Adapun beberapa keunggulan dari
PHP yaitu :
- Autentikasi http menggunakan PHP menggunakan fungsi header() yang ada dalam modul apache PHP.
- Pembuatan file GIF menggunakan library GD yang dikompilasi saat menginstal PHP.
- PHP dapat menerima metoda upload file.
- Mendukung penggunaan cookie.
- Mendukung integrasi dengan database.
- Mendukung ekspresi regular seperti ereg(), ereg_replace() dan lainnya.
- Penangan kesalah berdasarkan tingkat kesalahan.
lanjut menuju langkah-langkah praktenya mas dan mbag brow :
sebelumnya Pastikan bahwa sudah mempunyai komputer dengan sistem operasi linux ubuntu 12.04
Selanjutnya, Periksa terlebih
dahulu koneksi ke gateway, ked ns server dan ke server repository dengan cara
melakukan ping
Install apache2 yang akan
digunakan sebagai web server dengan menggunakan perintah
Sudo apt-get install apache2
Setelah proses instalasi selesai
maka jalankan apache2 tersebut dengan perintah
Sudo /etc/init.d/apache2 restart
Kemudian jalankan nmap-nya dengan
perintah
nmap –p80 localhost
nmap –p80 10.17.0,195 (merupakan
alamat ip komputer agan2)
jika benar maka akan muncul
output sebagai berikut
output proses nmap localhost
Starting nmap 5.21 (http://nmap.org)
at 2002-01-01 07:12 WIT
Nmap scan report for localhost (127.0.0.1)
Host is up (0.000068s latency).
Port state service
80/tcp open http
Nmap done: 1 IP address (1 host up) scanned in 0.12 seconds
Output proses nmap ipaddress
Starting nmap 5.21 (http://nmap.org)
at 2002-01-01 07:17 WIT
Nmap scan report for 10.17.0.195
Host is up (0.000068s latency).
Port state service
80/tcp open http
Selanjutnya install lynx dengan cara
Sudo apt-get install lynx
Setelah proses intalasi selesai browser ke alamat ip
komputer dengan cara
Lynx 10.17.0.195
Sampai disini jika proses benar maka kita akan membuat file
html. Langkah pertama yaitu
Masuk ke direktori www dengan cara
Cd/var/www
Kemudian
Sudo nano index.html
Isikan
<html>
<head>
<tittle>coba-coba</tittle>
</head>
<body>
POLITEKNIK NEGERI SRIWIJAYA
</body>
</html>
Jika selesai save dan keluar dari nano
Selanjutnya browsing ke alamat IP kita, jika proses benar maka nantinya akan tampil tulisan POLITEKNIK NEGERI
SRIWIJAYA
Oke kita lanjut dengan php
Langkah pertama install php pada
web server , dengan cara
Sudo apt-get install php5
libapache2-mod-php5
Jika proses instalasi selesai
restart apache dengan perintah
Sudo /etc/init.d/apache2 restart
Selanjutnya buat halaman php dan
letakkan pada direktori www, yaitu dengan cara masuk terlebih dahulu ke
direktori www
cd/var/www
kemudian
sudo nano test.php
kemudian isikan
<?php
phpinfo()
?>
Jika selesai save dan keluar dari
nano
Selanjutnya browsing ke website kita sambil menjalankan tcpdump, jika proses benar maka akan tampil output
seperti berikut :
Pada saat proses mengambil (get)
08:07:20:257384 IP 10.17.0.19.1107 > 10.17.0.195.ftp:
Flags [.], ack 624, win 64658, length 0 08:07:20.270310 IP 10.17.0.19.1114 >
10.17.0.195.ftp-data: Flags [F.], seq 1, ack 132, win 64905, options
[nop,nop,TS val 41123 ecr 924669], length 0
08:07:20.270327 IP 10.17.0.195.ftp-data > 10.17.0.1114:
Flags [.], ack 2, win 1825, option
[nop,nop, TS val 924673 ecr 41123], length 0
Pada saat proses meletakkan (put)
08:13:28.971080 IP 10.17.0.195.1107 > 10.17.0.19.1107:
Flags [P.], seq 249:271, ack 862, win 64540, length 22
08:13:28.971127 IP 10.17.0.195.ftp > 10.17.0.19.1107:
Flags [R], seq 923375208, win 0, length 0
VSFTPD DAN TCPDUMP di Ubuntu 12.04
sebelumnya silakan baca dengan seksama mengenai TCPDUMP dan VSFTPD-nya brow :D .
TCPdump adalah
tools yang berfungsi mengcapture, membaca atau mendumping paket yang sedang
ditransmisikan melalui jalur TCP. TCPdump diciptakan untuk menolong programer
ataupun administrator dalam menganalisa dan troubleshooting aplikasi networking. Seperti pisau yang
bermata dua (hal ini sering kali disebut-sebut), TCPdump bisa digunakan untuk
bertahan dan juga bisa digunakan untuk menyerang.
Utility ini juga
seringkali digunakan oleh para cracker untuk melaksanakan perkerjaannya, karena
TCPdump bisa mengcapture atau mensniff semua paket yang diterima oleh network
interface.
Sebagai contoh,
digunakan network yang terdiri dari tiga komputer yang dihubungkan menggunakan
hub. Komputer pertama, menggunakan Windows™ 98
dengan IP address 192.0.0.1, sedang melakukan koneksi melalui telnet ke
komputer kedua yang menggunakan
Slackware 8.0 dengan IP address 192.168.0.2 dan host ketiga komputer Redhat 7.1
dengan IP address 192.168.0.3 yang menggunakan utility TCPdump. Alasan untuk membedakan Operating System yang
digunakan adalah untuk menunjukkan bahwa TCP/IP dapat berkomunikasi dengan baik
pada dua platform yang berbeda.
Untuk menjalankan TCPdump, ketik perintah tcpdump
di console anda pada host 192.168.0.3 sebagai root. Output yang diperlihatkan
di bawah ini adalah output yang bergulir non-stop, terus berganti baris tanpa
henti hingga anda menekan Ctrl+C .
# tcpdump
tcpdump:
listening on eth0
05:22:27.216338
burner.ssh > prime.1035:
P3797249897:3797249949(52)
ack 2183278948 win 8576 (DF) [tos 0x10]
Contoh output
yang berulang diatas menyatakan bahwa salah satu computer sedang menjalankan
ssh client untuk koneksi ke server ssh di Redhat 7.1 (192.168.0.3) yang
mengakibatkan trafik pada network (untuk menghasilkan output seperti diatas
anda harus menjalankan ssh server pada Redhat 7.1 dan menggunakan ssh client
untuk melakukankoneksi ke server dengan Slackware 8.0 (ini hanya contoh
sementara).
Memang banyak sekali output yang dikeluarkan oleh
TCPdump. Lalu apakah maksud dari output-output tersebut? Output pada TCPdump
menampilkan informasi-informasi tentang PDU yang diambil dari frame yang
dibaca/dicapture. Keterangan berikut dapat menjelaskan arti output pada contoh
diatas (tcpdump -nn host 192.168.0.2 and port 23):
Field Contents Keterangan
19:20:00.804501
: Deskripsi waktu
192.168.2.10.1221
: Alamat IP asal dengan nomor
port 1221
192.168.2.165.23
: Alamat IP tujuan dengan nomor port 23
S flag/Bendera
2565655403 Nomor
urutan data /data sequence number
win 16384 Window
size
Sebenarnya masih banyak data field yang
ditampilkan pada output, yang tidak disebutkan pada keterangan diatas.
Manual pages dari TCPdump mempunyai penjelasan yang cukup tentang output
yang ditampilkan. Pemahaman yang baik tentang operasi dan konstruksi dari
sebuah protokol sangat dibutuhkan untuk melakukan analisa data. Utility ini
juga mempunyai kemampuan untuk menganalisa PDU yang memulai dan mengakhiri
suatu koneksi TCP/IP. TCP mempunyai mekanisme khusus untuk membuka dan menutup
suatu koneksi. Untuk menjamin bahwa startup dan shutdown koneksi
benar-benar terjadi, TCP menggunakan metode dimana ada tiga pesan yang ditukar,
metode ini sering juga disebut three-way-handshake.
ok brow kita lanjut dengan
menjelaskan mengenai FTP Server. Lanjut !!!!!
kalian luar biasa ( alaaa ariel noah :D )
kalian luar biasa ( alaaa ariel noah :D )
ok langsung ke TKP :
FTP
FTP (File
Transfer Protocol) adalah mekanisme yang digunakan untuk men-transfer data
(baca: file) antar komputer lewat Internet, atau network. Dalam konteks website
(blog misalnya), FTP digunakan untuk
men-transfer file dari komputer kita ke server hosting, sehingga file ini kemudian bisa diakses di
website kita secara online menggunakan web browser.
Setidaknya dua
komputer terlibat dalam proses transfer ini: FTP server dan FTP
client. FTP server menjalankan software di server (hosting) dan siap
menerima permintaan transfer dari FTP client (berupa software FTP client di
komputer kita, misalnya CuteFTP, SmartFTP, NCFTP, WSFTP). Untuk bisa melakukan
aktifitas FTP, kita memerlukan FTP account (username dan password). Setelah FTP
client terhubung dengan FTP server, kita bisa melakukan upload file ke server,
download file dari server, mengganti nama file di server, menghapus file, dan
banyak operasi lainnya.
Salah satu
kelemahan utama dari FTP adalah kurang (atau bahkan tidak ada)-nya metode
enkripsi, baik dalam pengiriman data account (password) dan pengiriman data.
Karena faktor ini, direkomendasikan untuk menggunakan cara lain untuk
men-transfer file lewat internet, misalnya SCP dan SSH Tunnel. SCP client yang cukup populer adalah WinSCP untuk Windows.
sekarang langkah kerjanya nya brow:
Siapkan 2 buah komputer, dimana 1
komputer menggunakan Sistem Operasi Windows dan 1-nya lagi menggunakan Sistem
Operasi Ubuntu 12.04
Pada komputer yang menggunakan Sistem
Operasi Ubuntu lakukan penginstalan VSFTPD dengan cara sebagai berikut :
sudo
apt-get instal vsftpd
Setelah proses instalasi selesai
selanjutnya lakukan konfigurasi, dengan menggunakan perintah sebagai berikut :
sudo
nano /etc/vsftpd.conf
Kemudian hilangkan tanda # pada local_enable=YES dan write_enable=YES dan
dan beritanda # pada chroot_local_user=YES
Selanjutnya restart vsftpd dengan
perintah
Sudo
/etc/init.d/vsftpd restart
Kemudian masuklah ke ftp yang telah
anda buat dengan menggunakan perintah sebagai beriku :
ftp
10.17.0.195 (alamat ip komputer anda)
Kemudian masuklah username dan
password jika berhasil artinya vsftpd agan2 sudah berjalan.
Selanjutnya hubungkan komputer yang
menggunakan Sistem Operasi Ubuntu 12.04 dan Windows dengan menggunakan kabel
cross
Lalu pada komputer yang menggunakan
sistem operasi Windows masuklah ke ftp yang telah dibuat tadi, dengan cara
Buka command prompt
Lalu ketikkan : ftp 10.17.0.193
Selanjutnya login dengan username dan
password yang sama jika berhasil ambil data yang ada dikomputer server dengan
menggunakan perintah berikut:
get
index.html
catatan
:
(index.html adalah data yang ada pada
komputer server untuk mengetahui data apa saja yang ada dikomputer server agan2
sekalian bisa menggunakan perintah ls)
Kemudian jalan perintah tcpdump pada
komputer server dengan menggunakan perintah berikut:
tcpdump –i eth1 | grep ftp
catatan :
eth1 adalah port Ethernet yang agan2
sekalian gunakan untuk mengetahui port yang agan2 gunakan bisa menggunakan
perintah ifconfig
Maka akan muncul hasil tcpdump sebagai
berikut pada komputer server
08:07:20:257384 IP
10.17.0.19.1107 > 10.17.0.195.ftp: Flags [.], ack 624, win 64658, length 0
08:07:20.270310 IP 10.17.0.19.1114 > 10.17.0.195.ftp-data: Flags [F.], seq
1, ack 132, win 64905, options [nop,nop,TS val 41123 ecr 924669], length 0
08:07:20.270327 IP
10.17.0.195.ftp-data > 10.17.0.1114: Flags [.], ack 2, win 1825, option [nop,nop, TS val 924673 ecr
41123], length 0
selesai..
terimakasih
terimakasih
kalian luar biasa :D
Kamis, 18 Oktober 2012
Cara membuat DNS Server di Ubuntu Server 11.04
dengan ip komputer kita 10.17.9.33 dimana domain yang akan kita buat adalah jarkom.com
Langkah Pertama, Yaitu
Install BIND9 dengan menggunakan perintah berikut ini :
$sudo apt-get install bind9
Catatan : pastikan terlebih dahulu komputer kita telah terkoneksi internet
Selanjutnya kita akan melakukan konfigurasi file bind, disini kita akan membuat zona domain dengan nama jarkom.com. Adapun perintah yang digunakan yaitu :
$sudo nano /etc/bind/named.conf.local
Kemudian didalamnya edit isinya menjadi seperti berikut :
# zona jarkom.com
zone "jarkom.com" {
type master;
file "/etc/bind/zones/jarkom.com.db";
};
# DNS reverse
zone "9.17.10.in-addr.arpa" {
type master;
file "/etc/bind/zones/jarkom-rev.db";
};
Setelah selesai, tahap selanjutnya kita akan membuat DNS Forwarding, dengan menggunakan perintah :
$sudo nano /etc/bind/named.conf.options
Kemudian isikan IP DNS ISP atau Server yang sudah ada
forwarders {
10.10.1.1;
};
Tahap berikutnya kita akan mengedit file resolv.conf yang ada di etc dimana nanti di dalamnya akan kita isikan ip komputer yang sudah diinstall di DNS. Disini saya menggunakan IP 10.17.9.33. Selanjutnya gunakan perintah berikut untuk melakukan konfigurasi :
$ sudo nano /etc/resolv.conf
Kemudian ganti isinya menjadi seperti berikut :
search jarkom.com
nameserver 10.17.9.33
selanjutnya kita akan memdefinisikan zona, langkah pertama yang kita lakukan adalah kita akan membuat terlebih dahulu direktori zones.
adapun perintah yang akan kita gunakan yaitu
$sudo mkdir /etc/bind/zones
setelah selesai membuat direktori zones, selanjutnya kita akan mengedit isi dari direktori tersebut dengan menggunakan perintah berikut :
$sudo nano /etc/bind/zones/jarkom.com.db
Kemudian ganti isinya menjadi seperti ini :
$TTL 3D
@ IN SOA ns.jarkom.com. admin.jarkom.com. (
20121010
28800
3600
604800
38400
);
jarkom.com IN NS ns.jarkom.com.
@ IN NS jarkom.com.
@ IN A jarkom.com.
5CA IN A 10.17.9.33
TXT "Network Gateway"
Adapun penjelasan dari isi diatas yaitu TTL3D(Time To Live) disetting untuk 3 hari. ns.jarkom.com sebagai nameserver mendefinisikan ubuntudesktop and gateway sebagai A record. Dan www sebagai alias dari ubuntudesktop menggunakan CNAME
Kemudian kita akan membuat file “jarkom-rev.db” yang nantinya akan kita gunakan untuk reverse lookup. Adapun perintah yang akan kita gunakan yaitu :
$sudo nano /etc/bind/zones/jarkom-rev.db
Kemudian edit isinya menjadi seperti ini
$TTL 3D
@ IN SOA ns.jarkom.com. admin.jarkom.com. (
2007062001
28800
604800
604800
86400
)
IN NS ns.jarkom.com.
33 IN PTR gw.jarkom.com.
selanjutnya kita akan aktifkan BINDnya dengan menggunakan perintah restart seperti berikut ini :
$sudo /etc/init.d/bind9 restart
Jika selesai dan mendapatkan balasan OK berarti konfigurasi berhasil tetapi jika mendapatkan tulisan failed berarti konfigurasi sekalian ada yang salah dan silahkan cek lagi konfigurasinya dari awal.
Selanjutnya bisa periksa dan test hasil instalasi dan konfigurasinya, dengan menggunakan perintah berikut.
$netstat --listening | more
$nmap 5CA.jarkom.com
$ dig 5CA.jarkom.
Langkah Pertama, Yaitu
Install BIND9 dengan menggunakan perintah berikut ini :
$sudo apt-get install bind9
Catatan : pastikan terlebih dahulu komputer kita telah terkoneksi internet
Selanjutnya kita akan melakukan konfigurasi file bind, disini kita akan membuat zona domain dengan nama jarkom.com. Adapun perintah yang digunakan yaitu :
$sudo nano /etc/bind/named.conf.local
Kemudian didalamnya edit isinya menjadi seperti berikut :
# zona jarkom.com
zone "jarkom.com" {
type master;
file "/etc/bind/zones/jarkom.com.db";
};
# DNS reverse
zone "9.17.10.in-addr.arpa" {
type master;
file "/etc/bind/zones/jarkom-rev.db";
};
Setelah selesai, tahap selanjutnya kita akan membuat DNS Forwarding, dengan menggunakan perintah :
$sudo nano /etc/bind/named.conf.options
Kemudian isikan IP DNS ISP atau Server yang sudah ada
forwarders {
10.10.1.1;
};
Tahap berikutnya kita akan mengedit file resolv.conf yang ada di etc dimana nanti di dalamnya akan kita isikan ip komputer yang sudah diinstall di DNS. Disini saya menggunakan IP 10.17.9.33. Selanjutnya gunakan perintah berikut untuk melakukan konfigurasi :
$ sudo nano /etc/resolv.conf
Kemudian ganti isinya menjadi seperti berikut :
search jarkom.com
nameserver 10.17.9.33
selanjutnya kita akan memdefinisikan zona, langkah pertama yang kita lakukan adalah kita akan membuat terlebih dahulu direktori zones.
adapun perintah yang akan kita gunakan yaitu
$sudo mkdir /etc/bind/zones
setelah selesai membuat direktori zones, selanjutnya kita akan mengedit isi dari direktori tersebut dengan menggunakan perintah berikut :
$sudo nano /etc/bind/zones/jarkom.com.db
Kemudian ganti isinya menjadi seperti ini :
$TTL 3D
@ IN SOA ns.jarkom.com. admin.jarkom.com. (
20121010
28800
3600
604800
38400
);
jarkom.com IN NS ns.jarkom.com.
@ IN NS jarkom.com.
@ IN A jarkom.com.
5CA IN A 10.17.9.33
TXT "Network Gateway"
Adapun penjelasan dari isi diatas yaitu TTL3D(Time To Live) disetting untuk 3 hari. ns.jarkom.com sebagai nameserver mendefinisikan ubuntudesktop and gateway sebagai A record. Dan www sebagai alias dari ubuntudesktop menggunakan CNAME
Kemudian kita akan membuat file “jarkom-rev.db” yang nantinya akan kita gunakan untuk reverse lookup. Adapun perintah yang akan kita gunakan yaitu :
$sudo nano /etc/bind/zones/jarkom-rev.db
Kemudian edit isinya menjadi seperti ini
$TTL 3D
@ IN SOA ns.jarkom.com. admin.jarkom.com. (
2007062001
28800
604800
604800
86400
)
IN NS ns.jarkom.com.
33 IN PTR gw.jarkom.com.
selanjutnya kita akan aktifkan BINDnya dengan menggunakan perintah restart seperti berikut ini :
$sudo /etc/init.d/bind9 restart
Jika selesai dan mendapatkan balasan OK berarti konfigurasi berhasil tetapi jika mendapatkan tulisan failed berarti konfigurasi sekalian ada yang salah dan silahkan cek lagi konfigurasinya dari awal.
Selanjutnya bisa periksa dan test hasil instalasi dan konfigurasinya, dengan menggunakan perintah berikut.
$netstat --listening | more
$nmap 5CA.jarkom.com
$ dig 5CA.jarkom.
Rabu, 10 Oktober 2012
3 (tiga) layanan DNS hosting gratis
polsri.ac.id
1. ClouDNS
alamat: http://www.cloudns.net
Kelebihan:
- Gratis, Anda tidak perlu mengeluarkan sepeser pun untuk menikmati layanannya.
- Wildcard records/subdomain, ini fitur penting yang tidak dimiliki kompetitornya (yang sama-sama gratis). Fitur ini penting jika website yang Anda bangun memiliki fitur wildcard subdomain sehingga memungkinkan aplikasi website maupun user Anda bisa mendapatkan subdomain tanpa harus mengedit A Record, CNAME dsb. Hasilnya, website Anda dapat menciptakan subdomain semisal mobil.jual.us, tanah.jual.us, notebook.jual.us maupun namauser.jual.us secara otomatis. Tentunya dengan bantuan scripting PHP dan modifikasi file .htaccess (untuk apache). Penjelasan mengenai penggunaan fitur ini dapat Anda cari di google dengan contoh keyword "PHP wildcard subdomain".
- Unlimited query, fitur ini penting jika pengunjung website Anda cukup banyak. Jangan sampai pengunjung website Anda tersesat dengan pesan error "unresolved host" atau peringatan lain karena quota query DNS Anda terlampaui. Padahal di sisi lain webserver Anda tidak bermasalah.
- Tidak ada batasan jumlah A Record, CNAME record, TXT record, MX record dan lainnya. Anda bebas menambah record sesuka hati.
- Panel kontrol DNS dilindungi dengan koneksi SSL sehingga Anda aman dari interupsi/pencurian data ketika Anda melakukan pengeditan DNS
Kekurangan:
- Dibatasi 3 domain dan 3 email forwarding per user. Tapi jika Anda hendak memarkirkan banyak domain, hal ini bisa diakali dengan menciptakan banyak akun di ClouDNS :P.
2. DNSPark
Kelebihan:
- Gratis. sama dengan ClouDNS, Anda tidak perlu mengeluarkan sepeser pun untuk menikmati layanannya.
- Panel kontrol DNS dilindungi dengan koneksi SSL sehingga Anda aman dari interupsi/pencurian data ketika Anda melakukan pengeditan DNS.
Kekurangan:
- Limited query, dibatasi 200.000 query per bulan. Faktor ini harus Anda perhatikan jika pengunjung website Anda cukup banyak. Karena jika sampai over-quota bisa-bisa akan banyak pengunjung website Anda tersesat dengan pesan error "unresolved host" atau peringatan lain padahal webserver Anda tidak bermasalah.
- Tidak support wildcard subdomain. Jika Anda tidak memerlukan fitur ini, tidak akan menjadi masalah.
- Ada pembatasan jumlah record dan beberapa batasan lain. Fitur lengkapnya bisa dilihat di http://www.dnspark.com/services/dnsHosting.php
3. Afraid.org
alamat: freedns.afraid.org
Kelebihan:
- Gratis, Anda tidak perlu mengeluarkan sepeser pun untuk menikmati layanannya.
- Member dimungkinkan mendapatkan 5 (lima) subdomain gratis dari member lainnya. Misalnya, Anda dapat mendapatkan subdomain namaanda.mooo.com atau namaanda.us.to lalu melakukan pointing A record ke IP server Anda.
- Unlimited query, sama dengan penjelasan pada ClouDNS.
- Unlimited domain. Anda dapat menempelkan sebanyak mungkin domain untuk dihosting disini.
Kekurangan:
- Subdomain Abusive. Sebagai konsekwensi dari kelebihan pada poin ke 2 diatas, maka subdomain Anda juga bisa dimiliki oleh orang lain tanpa sepengetahuan Anda meskipun domain sudah diset menjadi private. Apalagi jika Anda mengeset domain Anda sebagai public, user lain akan bebas menggunakannnya tanpa persetujuan Anda. Hal ini sangat berbahaya bagi nama baik domain Anda, apalagi jika domain yang Anda kelola adalah milik perusahaan Anda. Tentu reputasi perusahaan Anda menjadi taruhannya. Bayangkan jika sampai ada orang iseng yang memanfaatkan subdomain Anda untuk alamat situs porno atau situs phishing!
Install dan Konfigurasi DNS Server Pada Linux Debian
DNS Server merupakan mesin penerjemaah antara
Domain dan IP Address. Sehingga memiliki fungsi untuk mengubah alamat IP
menjadi domain misalnya alamat IP 202.121.17.181 menjadi domain
www.naditkj.web.id ataupun sebaliknya. DNS dalam kehidupan sehari-hari tentu
sangat berpengaruh, coba bayangkan jika kita menghafal satu persatu alamat
website dengan hafalan IP pasti sangat membingungkan kan? Kita hampir setiap
hari membuka situs fb coba bayangkan jika harus selalu menuliskan IP misalnya
201.122.34.33 mungkin kamu akan kewalahan, tapi dengan adanya DNS maka hanya
tinggal menuliskan URL: facebook.com. Karna itu mari kita belajar Install
dan konfigurasi DNS server pada linux debian.
Pertama seperti biasa konfigurasi dulu IP address
servernya disini saya menggunakan IP 192.168.0.10
# nano /etc/network/interfaces
Tambahkan perintah seperti berikut:
# nano /etc/network/interfaces
Tambahkan perintah seperti berikut:
auto eth0
iface eth0 inet static
address 192.168.0.10
netmask 255.255.255.0
broadcast 192.168.0.255
network 192.168.0.0
gateway 192.168.0.1
iface eth0 inet static
address 192.168.0.10
netmask 255.255.255.0
broadcast 192.168.0.255
network 192.168.0.0
gateway 192.168.0.1
# /etc/init.d/networking restart
save dan jangan lupa restart networknya. Karena sebelum di restart maka IP tidak akan berubah. Disini saya menggunakan gateway, tapi untuk pembuatan DNS server secara offline tidak menggunakan gateway juga tidak apa-apa.
save dan jangan lupa restart networknya. Karena sebelum di restart maka IP tidak akan berubah. Disini saya menggunakan gateway, tapi untuk pembuatan DNS server secara offline tidak menggunakan gateway juga tidak apa-apa.
nah pastikan cek ip address dengan menggunakan
perintah:
# ifconfig
jika berhasil perhatikan IP pada eth0
# ifconfig
jika berhasil perhatikan IP pada eth0
Oke, IP
sudah jadi kita langsung install bind9
# apt-get install bind9
copy zones.rfc1918 ke named.conf.local
# cp /etc/bind/zones.rfc1918 /etc/bind/named.conf.local
# cp /etc/bind/db.local /etc/bind/db.a
# cp /etc/bind/db.255 /etc/bind/db.b
# nano /etc/bind/named.conf.local
# apt-get install bind9
copy zones.rfc1918 ke named.conf.local
# cp /etc/bind/zones.rfc1918 /etc/bind/named.conf.local
# cp /etc/bind/db.local /etc/bind/db.a
# cp /etc/bind/db.255 /etc/bind/db.b
# nano /etc/bind/named.conf.local
hapus dan sisakan saja 2 baris dan edit sehingga
menjadi seperti ini:
nady.net
itu adalah domain yang akan dibuat, sedangkan 0.168.192 itu adalah IP hanya
dibalikkan.
# nano /etc/bind/db.a
edit seperti berikut:
# nano /etc/bind/db.a
edit seperti berikut:
# nano
/etc/bind/db.b
edit menjadi:
edit menjadi:
Nah setelah berhasil di edit semua maka kita
tinggal mengedit resolv.conf
# nano /etc/resolv.conf
edit menjadi seperti ini:
# nano /etc/resolv.conf
edit menjadi seperti ini:
setelah
selesai semua maka kita restart network sama bind9 nya…
# /etc/init.d/networking restart
# /etc/init.d/bind9 restart
untuk memastikan bind berhasil maka kita lakukan nslookup dan dig
# /etc/init.d/networking restart
# /etc/init.d/bind9 restart
untuk memastikan bind berhasil maka kita lakukan nslookup dan dig
# nslookup www.nady.net
#
dig www.nady.net
jika
tampilan sudah seperti itu maka untuk Install dan Konfigurasi DNS Server Pada
Linux Debian saya ucapkan selamat anda berhasil.
Menginstal DNS pada windows server 2003
- Membuka Wisaya Komponen Windows. Untuk melakukannya, gunakan langkah-langkah berikut:
a. Klik mulai,
klik Control Panel, dan kemudian klik Tambah atau Hapus Program.
b. Klik Tambah/Hapus
komponen Windows.
Komponen, pilih kotak
centang Layanan jaringan , dan kemudian klik rincian.
Subkomponen layanan jaringan, pilih kotak
centang Domain Name System ((DNS)) , klik OKdan kemudian klik berikutnya.
Jika Anda diminta, di Salin berkas
dari, ketik lintasan penuh distribusi file, dan kemudian klik OK.
Mengkonfigurasi DNS pada Windows Server 2003
- Mulai mengkonfigurasi Server Wizard. Untuk melakukannya, klik mulai, arahkan ke Semua program, arahkan ke Alat administratif, dan kemudian klik Mengkonfigurasi Your Server Wizard.
- Pada halaman Server peran , klik DNS server, dan kemudian klik berikutnya.
- Pada halaman Ringkasan pilihan , lihat dan mengkonfirmasi pilihan yang Anda pilih. Item berikut akan muncul pada Halaman ini:
- Menginstal DNS
- Menjalankan mengkonfigurasi DNS Wizard untuk mengkonfigurasi DNS
Jika halaman Ringkasan pilihan
daftar kedua item, klik berikutnya. Jika halaman Ringkasan pilihan
tidak tercantum dalam daftar kedua item, klik kembali untuk kembali ke
halaman Peran Server , klik DNS, dan kemudian klik berikutnya.
- Ketika Wisaya Mengkonfigurasi Server Anda akan menginstal Layanan DNS, pertama menentukan apakah alamat IP untuk server ini statis atau dikonfigurasi secara otomatis. Jika server Anda saat ini dikonfigurasi untuk mendapatkan alamat IP secara otomatis, halaman Konfigurasi komponen Wisaya Komponen Windows akan meminta Anda untuk mengkonfigurasi server ini dengan alamat IP statis. Untuk melakukannya:
a. Dalam kotak
dialog Properti sambungan Area lokal , klik Internet Protocol
(TCP/IP), dan kemudian klik Properti.
b.
Dalam kotak dialog Properti Protokol
Internet (TCP/IP) , klik gunakan mengikuti IP address, dan kemudian
ketik alamat IP statis, masker subnet, dan default gateway untuk peladen ini.
c.
Dalam Pilihan DNS, ketik alamat
IP server ini.
d.
Alternatif DNS, ketik alamat
IP server DNS internal lain, atau Biarkan kotak ini kosong.
e. Ketika Anda
selesai menyiapkan alamat statis untuk DNS, klik OK, dan kemudian klik dekat.
Setelah Anda klik Tutup,
mengkonfigurasi mulai DNS Server Wizard. Di wizard, ikuti langkah berikut:
.
Pada halaman Pilih konfigurasi
tindakan , pilih kotak centang membuat zona lookup maju , dan
kemudian klik berikutnya.
a. Untuk
menentukan bahwa DNS ini menyelenggarakan sebuah zona DNS yang berisi sumber
daya DNS records untuk sumber jaringan Anda, pada halaman Utama lokasi
Server , klik server ini mempertahankan zona, dan kemudian klik berikutnya.
b. Pada halaman Nama
zona , di nama zona, Tentukan nama zona DNS untuk jaringan Anda, dan
kemudian klik berikutnya. Nama zona adalah sama dengan nama DNS domain
untuk organisasi kecil atau kantor cabang.
c. Pada halaman
Perbaruan dinamis , klik memungkinkan pembaruan dinamis yang tak aman
dan aman, dan kemudian klik berikutnya. Hal ini memastikan bahwa
sumber daya DNS untuk sumber daya di jaringan Anda, memperbarui secara
otomatis.
d. Pada halaman Forwarders
, klik Ya, itu harus meneruskan permintaan ke DNS Server dengan alamat IP
berikut, dan kemudian klik berikutnya. Bila Anda memilih konfigurasi
ini, Anda meneruskan semua permintaan DNS untuk nama DNS luar jaringan Anda ke
DNS di baik PLI Anda atau kantor pusat. Ketik satu atau lebih alamat IP yang
baik PLI Anda atau kantor pusat DNS server menggunakan.
e. Pada halaman menyelesaikan
konfigurasi DNS Wizard dalam mengkonfigurasi DNS Wizard, Anda dapat
mengklik kembali untuk mengubah pengaturan. Untuk menerapkan pilihan
Anda, klik selesai.
Setelah Anda selesai
mengkonfigurasi DNS Wizard, mengkonfigurasi Your Server Wizard menampilkan
halaman ini Server adalah sekarang Server DNS . Untuk meninjau semua perubahan yang Anda buat ke server
di mengkonfigurasi Your Server Wizard atau untuk memastikan bahwa peran baru
berhasil diinstal, klik Konfigurasikan Server log. Mengkonfigurasi Your
Server Wizard log terletak di %systemroot%\Debug\Configure Anda Server.log.
Untuk menutup mengkonfigurasi Your Server Wizard, klik selesai.
Langkah-langkah menginstall DNS Server di Ubuntu.
1. Install
dulu daemon bind nya (software untuk dns di linux adalah bind)
#apt-get install bind9
#apt-get install bind9
2. Ganti
dns di server lo dengan ip lo, misalnya ip lo 192.168.10.1 caranya:
#nano /etc/resolv.conf
– tulis perintah dibawah berikut –
#nano /etc/resolv.conf
– tulis perintah dibawah berikut –
nameserver
192.168.168.1
– berakhir
di atas tulisan ini –
simpan dengan menekan ctrl+x tekan y kemudian enter
simpan dengan menekan ctrl+x tekan y kemudian enter
3. coba
sekarang cek browsing diclient ganti dns 1 nya make ip server lo en dns 2 nya
kosongin aja. kalo lo berhasil browsing maka, install dns lo dah sukses.
Cara Buat
Domain.
1. setelah buat dns, lanjut dengan mengedit file named.conf
#nano /etc/bind/named.conf
1. setelah buat dns, lanjut dengan mengedit file named.conf
#nano /etc/bind/named.conf
2.
dibagian paling bawah tulis konfigurasi berikut:
– mulai nulis di bagian paling bawah –
– mulai nulis di bagian paling bawah –
zone “domainlo.com”
IN {
type master;
file “db.domain”;
};
type master;
file “db.domain”;
};
zone
“168.168.192.in-addr.arpa” IN {
type master;
file “db.ipadrs”;
};
type master;
file “db.ipadrs”;
};
– berakhir
diatas tulisan ini –
simpan dengan menekan ctrl+x tekan y kemudian enter
simpan dengan menekan ctrl+x tekan y kemudian enter
Ket:
- Untuk bagian zone “domainlo.com” cuma permisalan doang
- Untuk bagian zone “domainlo.com” cuma permisalan doang
- Untuk
bagian zone “168.168.192.in-addr.arpa” angka disini adalah ip address komputer
server yang dibalik. disitu hanya contoh saja. misalnya gini, ip server lo
192.168.168.1 maka diambil tiga angka didepan dan dibalik jadi 168.168.192 . ngerti
kan ? jangan dudutz-dudutz amat lah..
3.
Pindahkan posisi kita ke folder /var/cache/bind
#cd /var/cache/bind
#cd /var/cache/bind
4. Buat
file db.domain
#nano db.domain
– copy kan tulisan dibawah –
#nano db.domain
– copy kan tulisan dibawah –
;
domainlo.com
$TTL 604800
@ IN SOA ns1.domainlo.com. root.domainlo.com. (
2006020201 ; Serial
604800 ; Refresh
86400 ; Retry
2419200 ; Expire
604800); Negative Cache TTL
;
@ IN NS ns1
IN MX 10 mail
IN A 192.168.168.1
ns1 IN A 192.168.168.1
;mail IN A 192.168.0.2 ; kalo punya server email selain server ini.
www IN A 192.168.168.1
ftp IN A 192.168.168.1 ; ini kalo server lo juga ada ftpnya
;client1 IN A 192.168.168.1 ; We connect to client1 very often.
$TTL 604800
@ IN SOA ns1.domainlo.com. root.domainlo.com. (
2006020201 ; Serial
604800 ; Refresh
86400 ; Retry
2419200 ; Expire
604800); Negative Cache TTL
;
@ IN NS ns1
IN MX 10 mail
IN A 192.168.168.1
ns1 IN A 192.168.168.1
;mail IN A 192.168.0.2 ; kalo punya server email selain server ini.
www IN A 192.168.168.1
ftp IN A 192.168.168.1 ; ini kalo server lo juga ada ftpnya
;client1 IN A 192.168.168.1 ; We connect to client1 very often.
– berakhir
diatas tulisan ini –
simpan dengan menekan ctrl+x tekan y kemudian enter.
simpan dengan menekan ctrl+x tekan y kemudian enter.
5. buat
file db.ipadrs
– copy tulisan dibawah –
– copy tulisan dibawah –
;
domainlo.com
$TTL 604800
@ IN SOA ns1.domainlo.com. root.domainlo.com. (
2006020201 ; Serial
604800 ; Refresh
86400 ; Retry
2419200 ; Expire
604800); Negative Cache TTL
;
@ IN NS ns1
IN MX 10 mail
ns1 IN PTR 192.168.168.1
1 IN PTR ns1
1 IN PTR ns1.domainlo.com
$TTL 604800
@ IN SOA ns1.domainlo.com. root.domainlo.com. (
2006020201 ; Serial
604800 ; Refresh
86400 ; Retry
2419200 ; Expire
604800); Negative Cache TTL
;
@ IN NS ns1
IN MX 10 mail
ns1 IN PTR 192.168.168.1
1 IN PTR ns1
1 IN PTR ns1.domainlo.com
– berakhir
diatas tulisan ini –
simpan make ctrl+x tekan y kemudian enter
simpan make ctrl+x tekan y kemudian enter
ket: Angka
1 pada dua bagian terakhir yang bersebelahan dengan IN adalah angka belakang
pada ip address. jadi kalo ip address server lo 192.168.168.10 , maka ditulis
10 . Disini permisalan ip address server kita akhirannya 1.
6. Setting
file resolv.conf
#nano /etc/resolv.conf
#nano /etc/resolv.conf
– tulis
bagian dibawah –
search
domainlo.com
nameserver 192.168.168.1
domain domainlo.com
domain www.domainlo.com
nameserver 192.168.168.1
domain domainlo.com
domain www.domainlo.com
– berakhir
diatas tulisan ini –
simpen dengan ctrl+x tekan y kemudian enter.
simpen dengan ctrl+x tekan y kemudian enter.
7. Buat
file options di folder /etc/network
# nano /etc/network/options
– isikan seperti dibawah ini –
# nano /etc/network/options
– isikan seperti dibawah ini –
ip_forward
= yes
spoofprotect = yes
syncookies = no
spoofprotect = yes
syncookies = no
– berakhir
disini –
simpen make ctrl+x tekan y kemudian enter.
simpen make ctrl+x tekan y kemudian enter.
8. edit
juga file hosts di folder /etc
#nano /etc/hosts
#nano /etc/hosts
–
tambahkan dibawahnya –
192.168.168.1
domainlo.com
– berakhir
diatas tulisan ini –
simpen seperti biasa
simpen seperti biasa
9. restart
program bind dan network nya
#/etc/init.d/bind9 restart
#/etc/init.d/networking restart
#/etc/init.d/bind9 restart
#/etc/init.d/networking restart
10. Test
dengan perintah
#dig domainlo.com
#dig domainlo.com
Langganan:
Postingan (Atom)